Running code in a notebook
| If you’re already at ease with Jupyter, you can skip to the next section. |
A notebook is an environment where you have cells that can display formatted text or code.
This is an empty cell:

This is a cell with some code:

Code cells contain Python code that you can run interactively. You can edit the code and then run it. The code does not run on your computer or in the browser, but directly in your connected environment, Red Hat OpenShift AI in your case.
You can run a code cell from the notebook interface or from the keyboard:
-
From the user interface: Select the cell (by clicking inside the cell or to the left side of the cell) and then click Run from the toolbar.
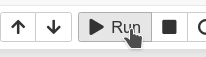
-
From the keyboard: Press
CTRL+ENTERto run a cell or pressSHIFT+ENTERto run the cell and automatically select the next one.
After you run a cell, you can see the result of its code and information about when the code in the cell ran, as shown in this example:

When you save a notebook, the code and the results are saved. You can reopen the notebook to view the results without having to run the program again, and still having access to the code.
Notebooks are so named because they are like a physical notebook: you can take notes about your experiments, along with the code itself, including any parameters that you set. You can see the output of the experiment inline (this is the result after a cell runs), along with all the notes that you want to take. To take notes, from the menu switch the cell type from Code to Markdown.
-
You have imported the workshop files into your JupyterLab environment as described in Importing the workshop files into the JupyterLab environment.
-
In your JupyterLab environment, locate the
0_sandbox.ipynbfile and double-click it to launch the notebook. The notebook opens in a new tab in the content section of the environment.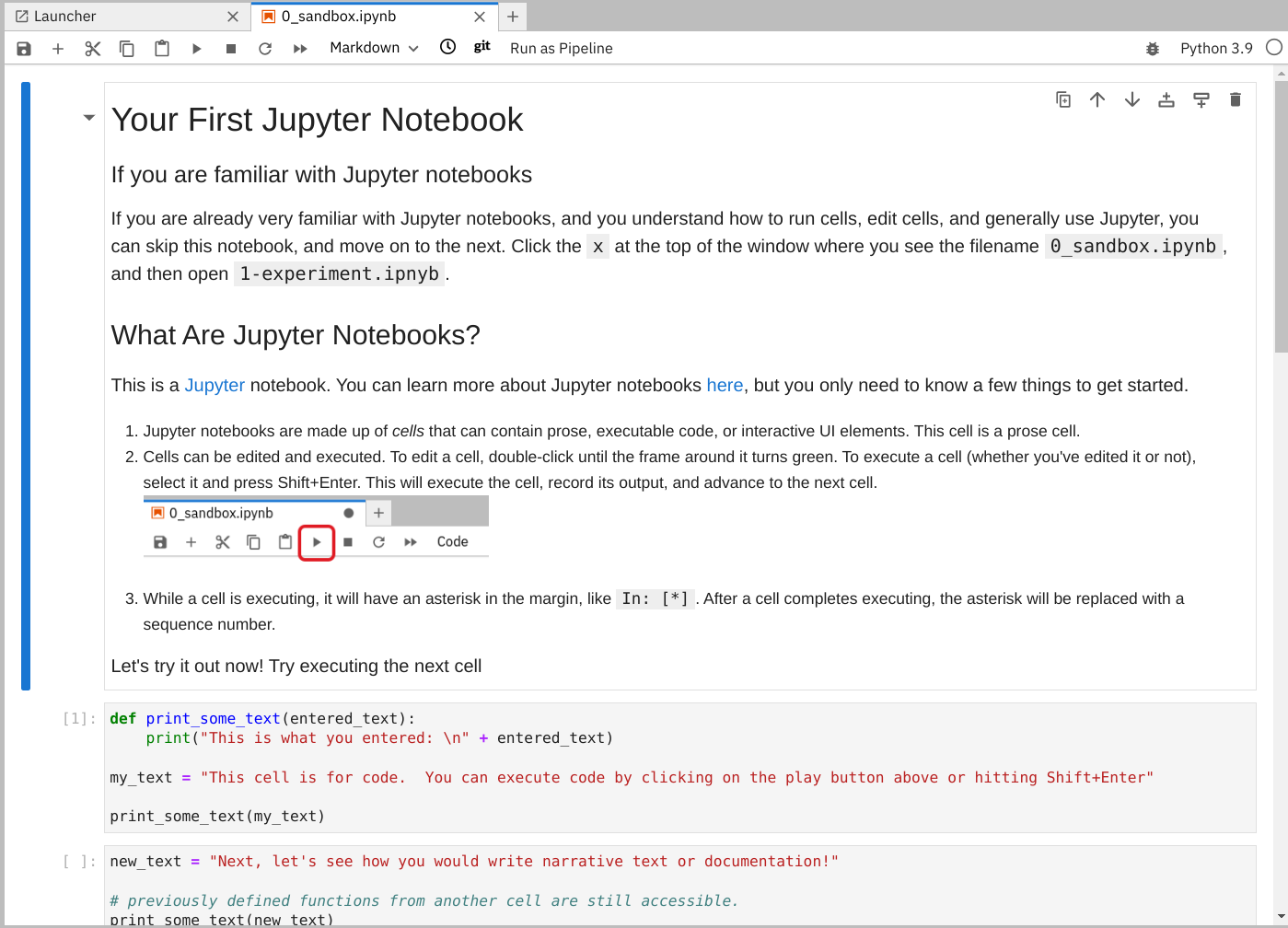
-
Experiment by, for example, running the existing cells, adding more cells and creating functions.
You can do what you want - it is your environment and there is no risk of breaking anything or impacting other users. This environment isolation is also a great advantage brought by OpenShift AI.
-
Optionally, create a new notebook in which the code cells are run by using a Python 3 kernel:
-
Create a new notebook by either selecting File →New →Notebook or by clicking the Python 3 tile in the Notebook section of the launcher window:
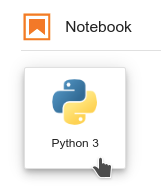
You can use different kernels, with different languages or versions, to run in your notebook.
-